Analisa data Anda dengan metode Slice and Dice
Kemampuan untuk memilah analisis data dari EngageRocket adalah salah satu cara paling ampuh untuk menyelami data Anda lebih dalam untuk memahami kelebihan dan peluang dalam organisasi Anda. Tab compare segment EngageRocket menyajikan data dalam format heatmap dan seperti 'peta cuaca' karena sekilas, Anda akan melihat di mana titik-titik panas, di mana dukungan diperlukan dan di mana sumber praktik terbaik berada.
Saat Anda tiba di tab Compare Segment, klik “Select Segments to Compare” di menu sisi kiri atas dan pilih atribut yang diinginkan. Anda dapat menyelam lebih dalam lagi dengan menambahkan lapisan segmen tambahan, di atas segmen asli.
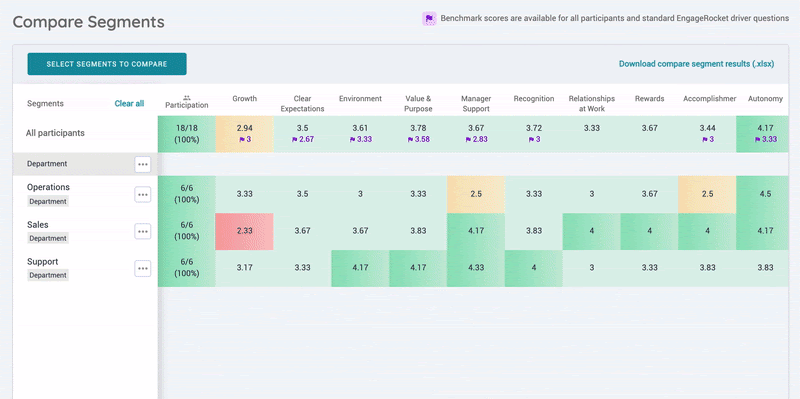
Misalnya, Anda telah memilih segmen departemen untuk melihat kinerja berbagai departemen di organisasi Anda dan Anda ingin mempelajari lebih dalam setiap segmen departemen dan melihat kinerja berbagai kelompok usia untuk setiap segmen departemen. Cukup klik pada ikon "3 titik" di sebelah departemen, dan pilih "View segments within this segment", sebuah pop-up akan muncul (seperti yang ditunjukkan pada gambar di atas). Anda kemudian dapat memilih segmen lapisan kedua e. g. 'Age Range' (seperti yang diilustrasikan pada gambar di atas) dan lihat perubahan yang tercermin di layar. Untuk menghapus semua pilihan, Anda cukup mengklik "Clear All". Klik pada driver itu sendiri untuk memperluas pertanyaan di dalam driver yang diberikan.
Untuk memastikan bahwa Anda dapat memaksimalkan fitur ini, harap pastikan bahwa Anda telah menyiapkan atribut organisasi Anda dengan benar.
Skor benchmark tersedia untuk Anda dalam warna ungu untuk semua pertanyaan driver standar EngageRocket. Ini adalah rata-rata gabungan dari semua tanggapan yang diterima oleh pertanyaan driver standar EngageRocket dalam 1 tahun terakhir di semua perusahaan dan survei.
Anda juga dapat melihat halaman 'compare segment' berdasarkan 'Favourable score' seperti dibawah ini:
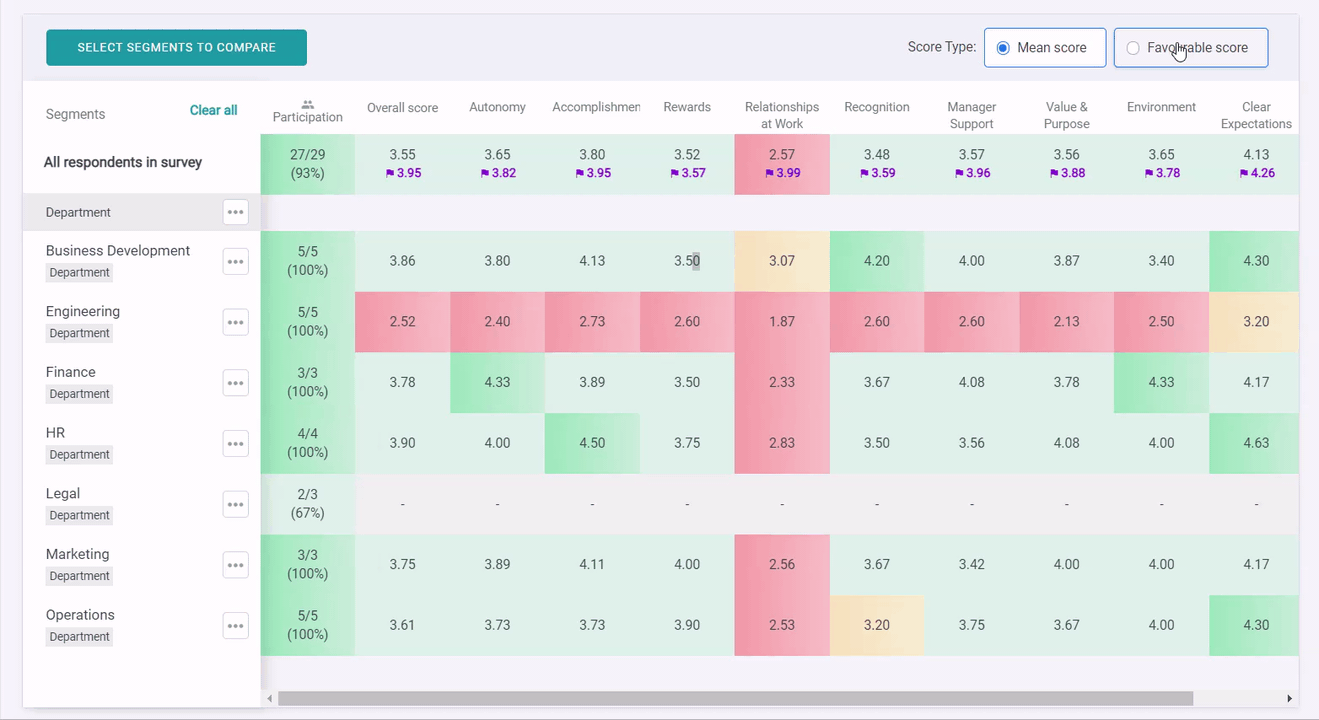
Jika Anda ingin membagikan analisis Anda, cukup klik “Download compare segment results (.xlsx)” untuk mengunduh hasilnya. Anda dapat memilih untuk mengunduh hasil yang diwakili oleh driver favourable score atau Mean score. Mohon dicatat bahwa data yang diunduh hanya untuk tampilan saat ini.
Definisi perbedaan warna yang terdapat pada Compare Segment
Sepintas, mungkin terlihat seperti halaman penuh angka namun jangan khawatir! Data disajikan dalam heatmap, dan berfungsi seperti peta cuaca. Warna didasarkan pada persentase skor yang dihitung terhadap skor maksimum yang tersedia. Skor maksimum yang tersedia tergantung pada pengaturan survei.
- <50% diwakili dengan Warna Merah: Sama seperti bagaimana "zona merah" di peta cuaca mewakili area dengan cuaca buruk, bidang merah di heatmap juga menyarankan area yang mungkin memerlukan perhatian segera dalam organisasi Anda.
- 50 hingga 60% berwarna Kuning: Bidang kuning berfungsi sebagai sinyal peringatan dini. Mereka juga membutuhkan perhatian karena mereka menyarankan area masalah potensial yang sedang berkembang di dalam organisasi Anda.
- 60 hingga 80% berwarna Hijau Muda: Bidang hijau muda adalah indikator yang baik, mewakili area dalam organisasi Anda dengan sentimen yang umumnya positif.
- >80% diwakili oleh warna Hijau Tua: Bidang hijau tua sangat bagus! Kita semua berharap untuk melihat seluruh halaman hijau tua suatu hari nanti. Anda pasti harus melihat lebih dekat karena mereka adalah area dalam organisasi Anda di mana sumber praktik terbaik dapat diekstraksi.
Tip: Jika Anda melihat garis vertikal merah atau kuning, itu menunjukkan masalah di seluruh organisasi untuk driver tersebut!
Jika Anda melihat garis horizontal merah atau kuning, itu berarti masalahnya secara spesifik terdapat pada atribut tersebut (contoh. manajer atau departemen tertentu).
Jika Anda memiliki pertanyaan untuk kami, kirimkan email kepada kami di support@engagerocket.co kami siap membantu!
