With the Permissions Page, Company Admins can now have more control over who sees what, allowing access to features to those who need it.
Here's a video guide on the permissions page:
The Permission Page
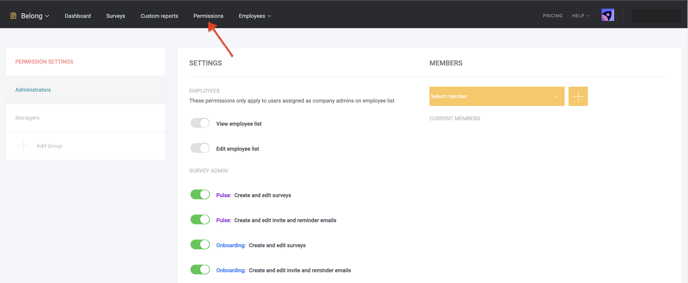
To access the Permissions page, simply click on “Permissions” at the top navigation bar of your EngageRocket account. In this page, you can set various permissions that can be applied across the different groups that you have created for both Pulse and Onboarding surveys.
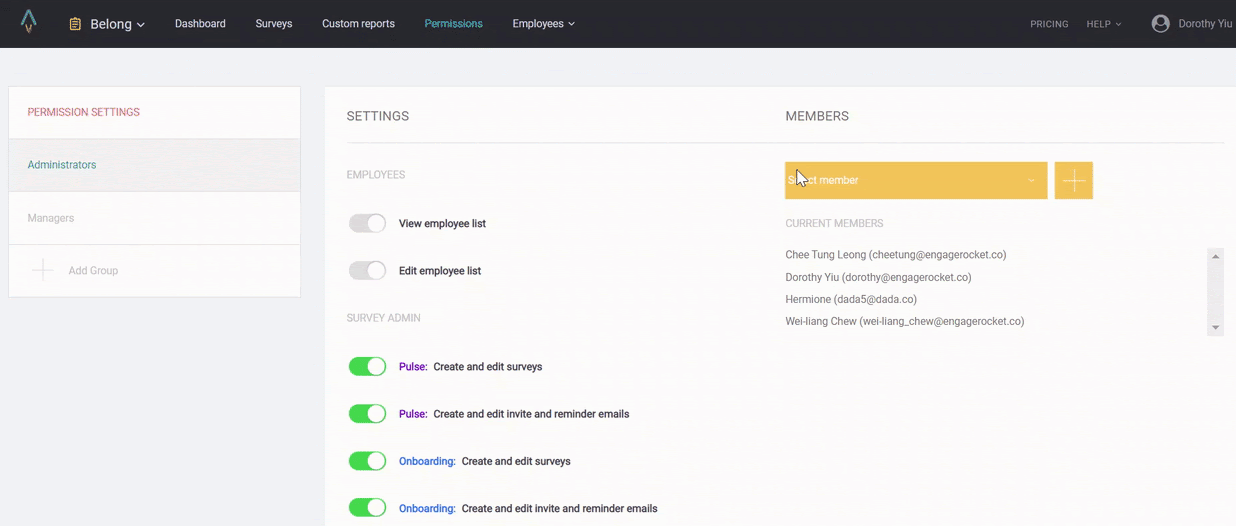
Permissions for Different Groups of Users
Within Permissions, there are already two groups of users (Managers & Administrators) pre-created with certain default settings (greyed out toggle buttons) along with other accesses that can easily be turned on/off.
Administrators
-
Have full access to the platform - this includes employee database (default), survey administration, results dashboard and email notification for reports.
-
Have full access to data from all employees - this gives administrators the birds-eye view of the entire organisation.
Managers
-
Have access to the dashboard. We recommend allowing dashboard access for employees they manage to empower them with data-backed insights of how their team is doing.
-
Have access to data from employees they manage only - this gives managers access to data collected from employees who report directly or indirectly to them.
Do you have additional groups of people you are looking to give special access to? If yes, you can simply create additional groups to your preference by clicking on the “+ Add Group” button on the left panel bar. After that, you may choose your employees to be added to this group manually or based on a specific attribute.
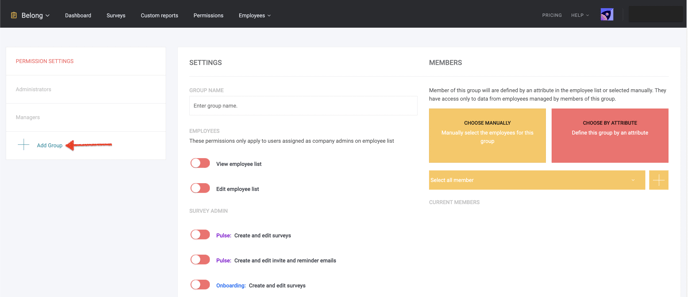
Permission Settings
The Permissions Page is split into 4 sections for each group:
-
Employees
-
Survey Admin
-
Dashboard & Reports
-
Email Notifications
In each section, you have the ability to turn on/off permission access to the various features catered either to Pulse or Onboarding surveys that are normally shown to all members in the particular group you have selected.
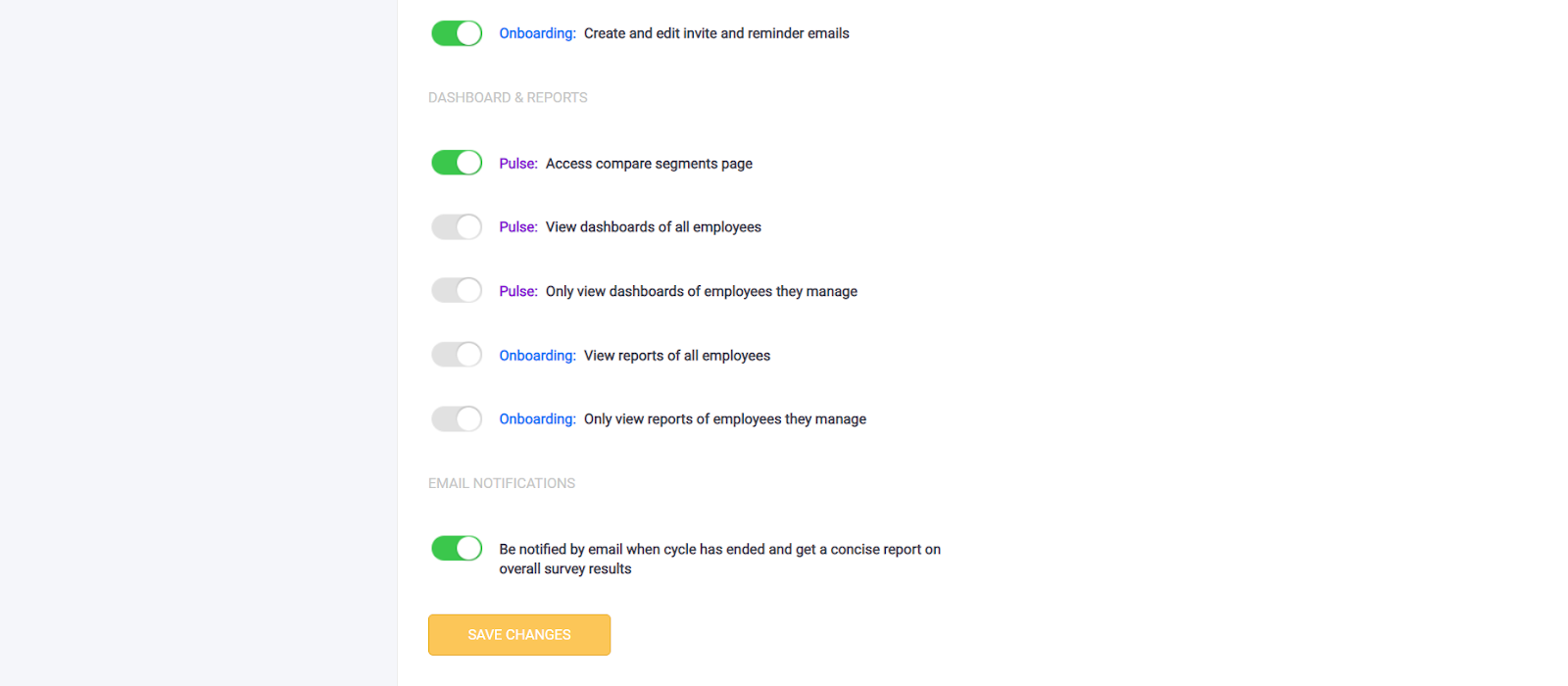
Once satisfied, click on “Save Changes” to have your permissions updated for the group and you’re done!
Do note that the greyed out permissions are default settings that cannot be changed.
For any questions, send an email to our responsive support team at support@engagerocket.co We're here to assist you every step of the way!
