Learn how to set up a new review on GROW.
You can design your review questions in a few simple steps by simply following the steps below.
The Design Survey page is made up of three parts;
-
Question Library
-
Questionnaire
-
Preview
Question Library
In the question library, you can select well-researched questions from different topics. Simply click on a topic and add the questions you would like to include in your survey.
Questionnaire
When you go to Questionnaire you will see EngageRocket's standard question split into different sections such as "Networks / Relationships", "Commitment", and "Values and goals". However, you can customize the survey to your need.
Below, you can find a list of the many features you have available:
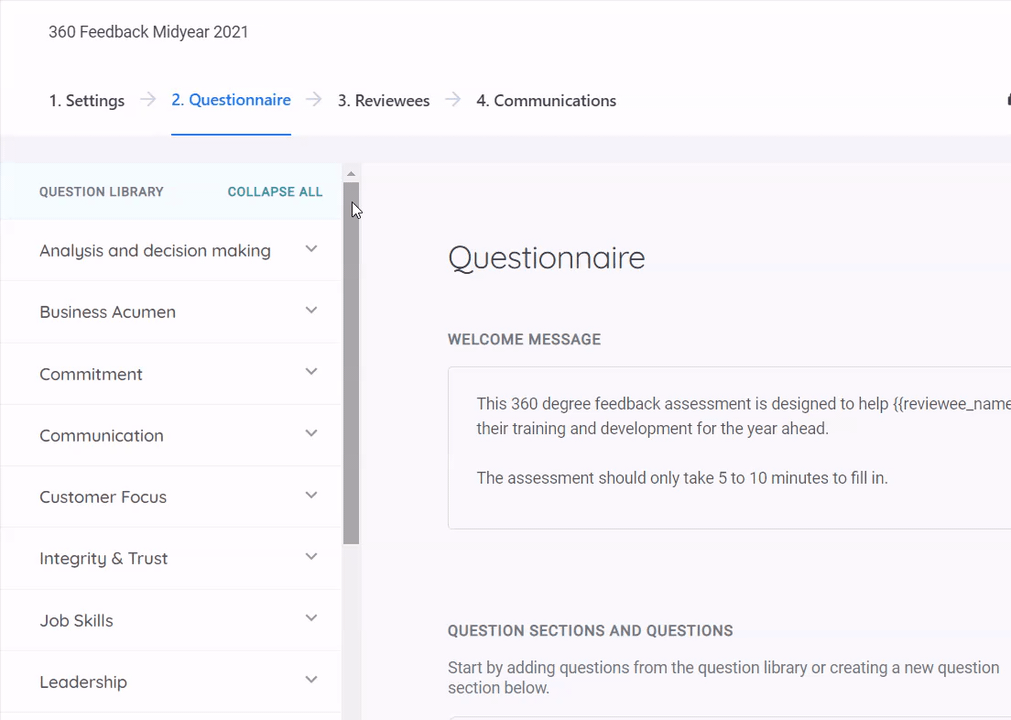
Add question(s)
Select the question from the dropdown list on the left panel and click on the plus icon to add the question to the questionnaire.
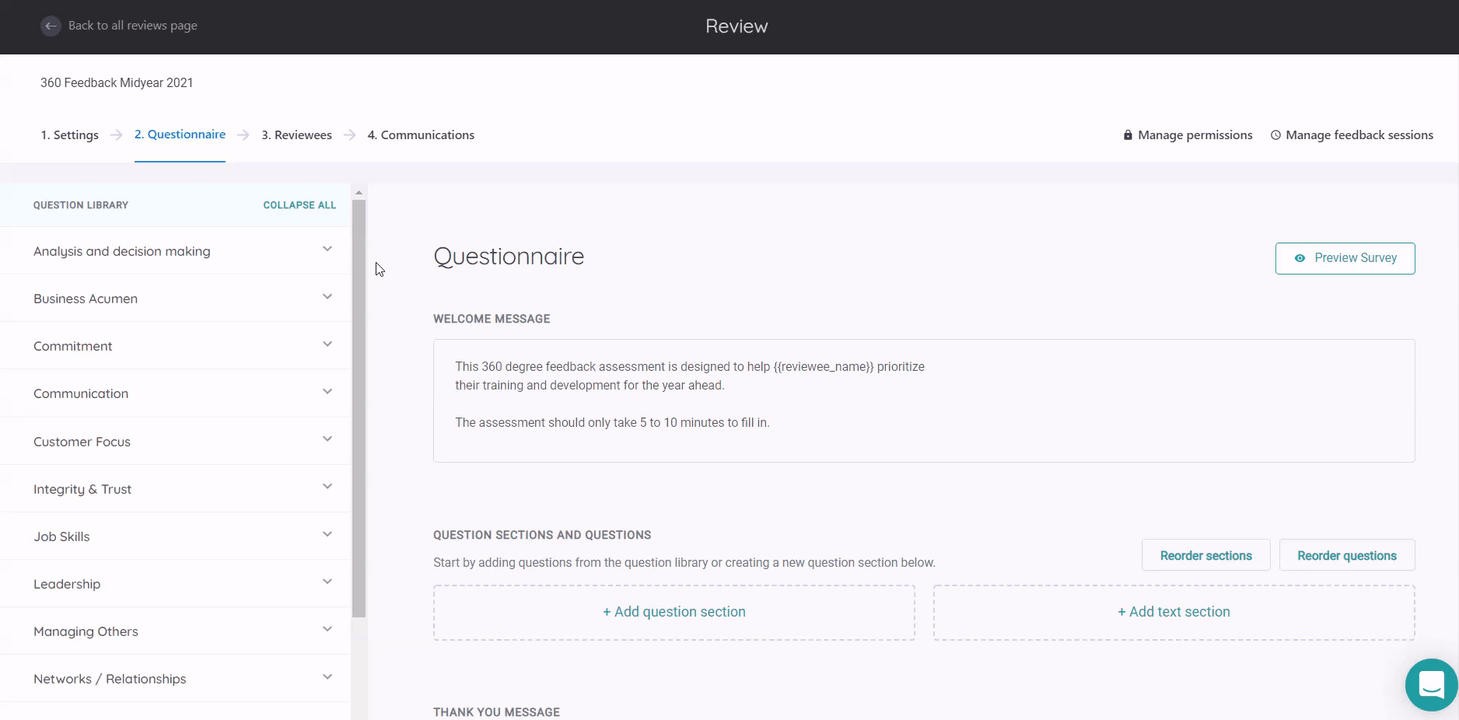
If you are adding your own question
-
Click on Add question
-
Select rating type
-
Type questions in the field
-
Click Save
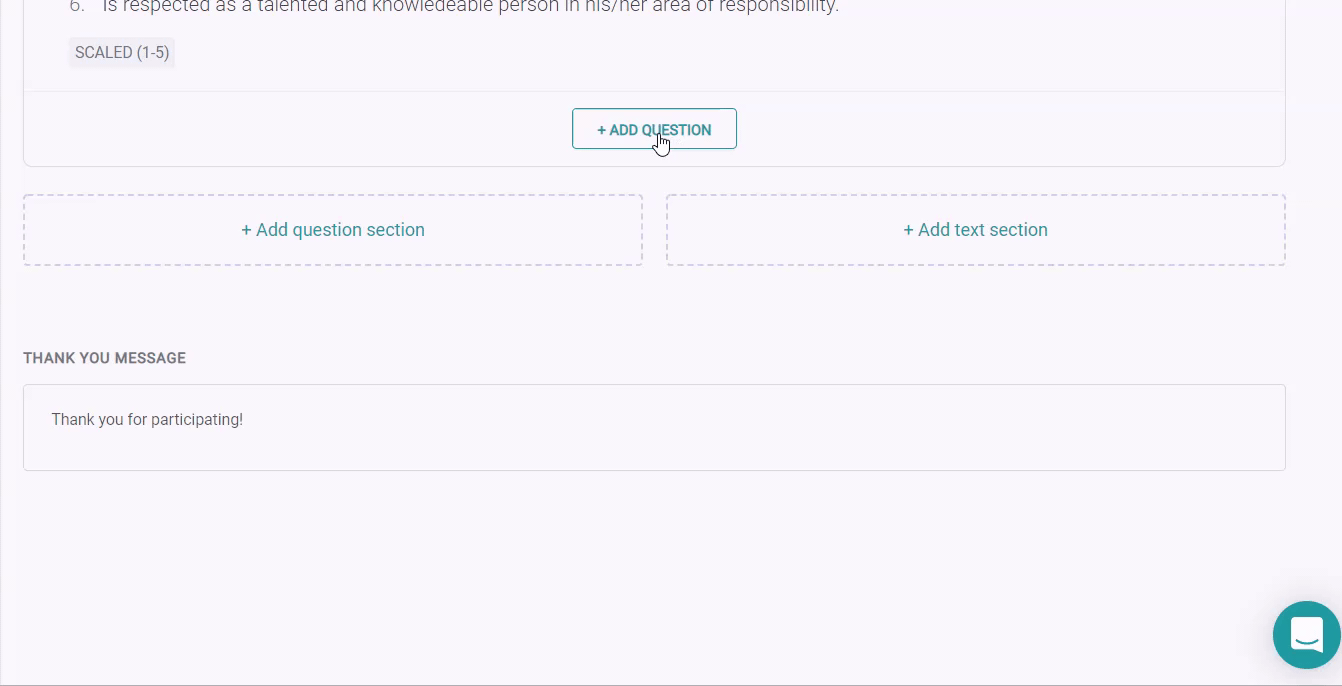
Edit or delete the question/question section
-
Click on the question to edit the question
-
Click on Remove question to delete the question
-
Click on the trash icon to delete the question section

Making a question mandatory
-
Click on the icon to the right of the question
-
Tick the box Required question
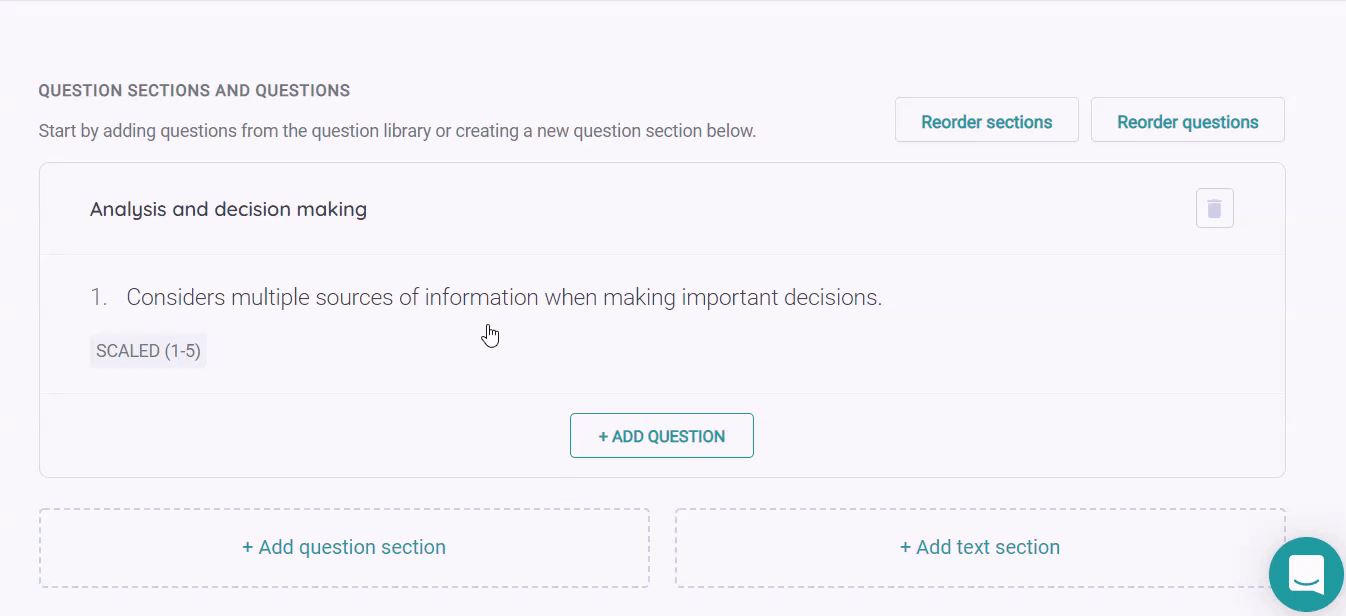
Reorder questions
-
Click Reorder sections or Reorder questions in the top right corner
-
Click on the arrows to move the questions or question sections
-
Click Done at the bottom right when you are complete
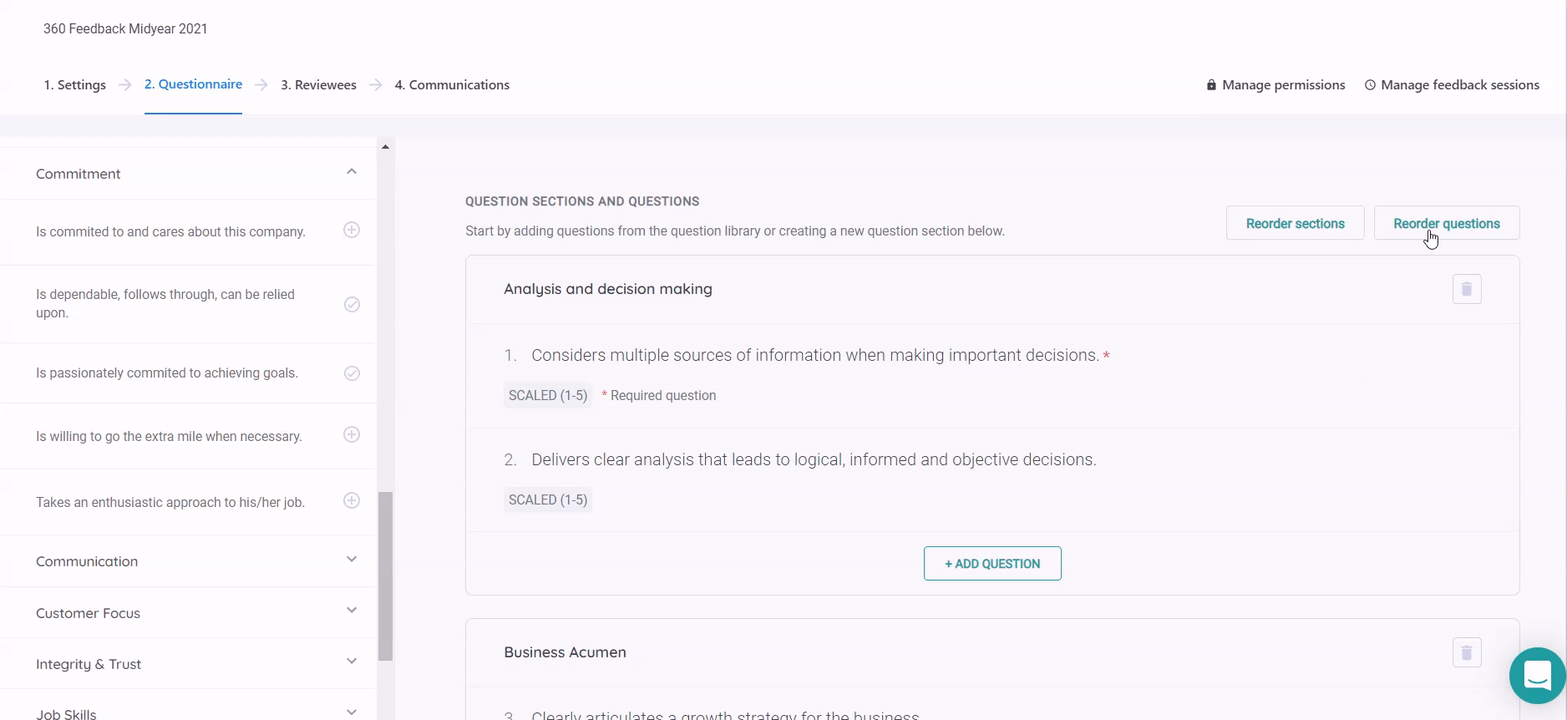
Customize the welcome and thank you message
-
Click the Welcome or Thank you message text box
-
Type the content
-
Select outside the text box to save
Preview
Go to Preview to see what the survey looks like for your raters.
For any questions, send an email to our responsive support team at support@engagerocket.co We're here to assist you every step of the way!
